How to Take a Screenshot that Keeps Your Support Case Moving
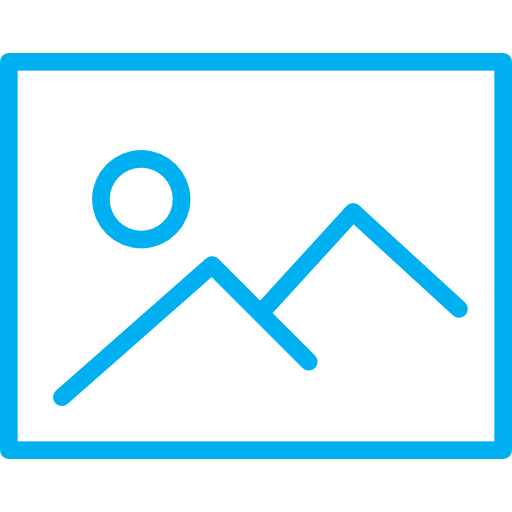
Screenshots are one of the best ways to illustrate what's going on so that the Support Team can resolve the issue as quickly as possible.
But not all screenshots are created equal. Using your phone to take a photo of your desktop screen? Many screenshots are just too blurry or distorted or tiny to really be useful at all. You'd rather not send a second screenshot, and instead of asking for another image we'd rather be working on your case.
Here are some guidelines for screenshots that get your case moving forward as efficiently as possible.
How to Take a Screenshot
Windows PC
To put a screenshot of the active window into the clipboard on a Windows PC, use the Alt + PrintScreen shortcut. The screenshot can then be pasted directly into an email in most common email programs or pasted into Paint and saved.
Mac
Press Shift+Command+4, followed by Space. The pointer will change to a camera. Move the camera over the window to be captured, and click. The screenshot will be placed on the desktop as a .PNG file.
Android
To take a screenshot on most Android devices, press and hold the Power and Volume Down buttons. Use the Share button to add the screenshot to an email.
iOS
To take a screenshot on most iOS devices press and hold the Power and Home buttons. The screenshot can then be found in Photos > Albums > Screenshots.
Windows Mobile
To take a screenshot on a Windows Mobile device, press and hold the Power and Volume Up buttons. The screenshot can then be found in Photos > Albums > Screenshots.
Tips for Including Screenshots
- Include the entire application/browser window. The instructions provided for capturing quality screenshots above will capture the entire window.
- Use native system functionality to take screenshots. Do not photograph screens with digital cameras, the result is usually distorted and difficult to use for debugging purposes.
- If the screenshot includes a SiteBuilder Pro error message, especially one with an error code or error log number, please copy and paste the error message into the email in addition to the screenshot. While the screenshot is useful for Support to reproduce the error, having the error message as text will speed up our ability to debug and reproduce the issue.
Following these guidelines helps ensure that Support can start on your case right away.